Assalamualaikum Wr.Wb
Jika Sebelumnya saya memposting materi Remote Dekstop dengan menggunakan beberapa Software. Dan kali ini saya akan memposting materi selanjutnya mengenai konfigurasi Chat Server menggunakan Openfire.
Pertama, Apa itu Openfire?
"Openfire adalah sebuah aplikasi yang bersifat open source yang berada di bawah lisensi Apache, dimana aplikasi ini dapat digunakan untuk chat server / instan messaging server (IMS) yang bekerja dalam ruang lingkup intranet."
Kedua, kita langsung ke pembahasannya aja yuk yaitu konfigurasi hehe
1. Pastikan kita telah menginstall sistem operasi Debian (disini saya menggunakan debian 7.5)
2. Pastikan pula kita telah menginstall sistem operasi Windows untuk Client (disini kita menggunakan 2 Client ya)
Konfigurasi IP
1. Untuk mengedit dan menambahkan IP address kita gunakan perintah nano /etc/network/interfaces
2. Lalu kita akan masuk kedalam nano editor, disini kita masukan IP Address, Netmask dan Gatewaynya seperti yang dikotak merahi dibawah ini. dan jangan lupa kita ganti menjadi inet static ya. lalu kita simpan dengan menekan ctrl+x > y > enter
3. Selanjutnya kita ketikkan perintah /etc/init.d/networking restart untuk merestart networknya yang berfungsi supaya konfig yang telah kita atur berjalan.
Installasi JRE (Java Runtime Environment)
1. Sebelum melanjutkan konfigurasi Openfire kita membutuhkan paket/software java runtime environment, maka kita install terlebih dahulu dengan menggunakan perintah apt-get install default-jre
Installasi dan Konfigurasi Openfire
1. Langkah selanjutnya adalah menginstall Openfire. untuk software kita harus mendownloadnya terlebih dahulu yak, jika bingung mau download dimana bisa klik ini aja . nah, selamat mendownload wkwk. gimana? jika sudah selesai mendownload maka langkah selanjutnya kita coba install yuk dengan mengetikkan perintah dpkg -i (namapaketopenfireyangtelahkitadownload)
2. Selanjutnya kita akan coba menjalankan Openfire yang telah kita install sebelumnya ya dengan perintah /etc/init.d/openfire start
3. Setelah bersenang ria mengkonfig di CLI kita pindah yuk ke GUI hehe. selanjutnya kita akan mengkonfigurasi Openfire Administrator nya di WEB. pertama kita buka browser dan ketikkan keywordnya (ipyangkitagunakan:portyangdigunakanadmin) contoh disini sesuai dengan ip yang saya atur sebelumnya yaitu http://172.16.2.127:9090. maksud dari 9090 adalah port untuk admin openfire. Pertama adalah pemilihan bahasa kita pilih bahasa Universal saja yaitu english lalu klik continue
4. Selanjutnya pengaturan pada server mengenai domain dan port yang digunakan. Isikan domain sesuai dengan keinginan kita. untuk port biarkan default saja, selanjutnya klik Continue.
5. Langkah selanjutnya adalah pemilihan database, pilih Embeded Database kemudian klik Continue.
6. Selanjutnya adalah pengaturan profile, pilih Default lalu klik Continue.
7. Setelah itu kita akan mengatur akun administrator.
Email Address : admin@namakamu
Password : masukkan password sesuai kemauan kita
Confirm Password : masukkan kembali password (sama kaya diatas ya)
lalu klik Continue.
8. Setelah semua langkah-langkah konfigurasi telah kita lakukan (asekkk) Sekarang kita akan login, maka klik Login the admin console untuk masuk.
9. Selanjutnya masukan Username nya dengan admin dan masukan password nya sesuai dengan yang telah kita atur sebelumnya lalu klik login
Membuat User di Client
*masih diuser
1. Pertama klik User/Groups > create new user > isikan kolom kolom dibawah ini (seperti gambar dibawah ini)
2. Jika kita telah membuat 1 user maka kita akan membuat user kedua, langkahnya sama seperti diatas klik User/Groups > create new user > isikan kolom kolom dibawah ini (seperti gambar dibawah ini)
3. Dan kita dapat melihat user yang telah kita buat barusan di bagian User Summary (terlihat disini user yang telah kita buat sebelumnya ya)
*di Client
1. Sebelumnyakan saya telah memberitahukan bahwa kita harus menginstall sistem operasi untuk dijadikan Client tetapi jika kalian punya banyak leptop (otomatis dengan sistem operasi yag berbeda) ya gapapa dan gaperlu install lagi wkwk tapi disini bayangkan hanya ada satu komputer/laptop saja yak..
Selanjutnya kita akan mencoba melakukan pengetesan di client, untuk software client chat-nya kita gunakan Spark. buat kamu yang bingung mau cari softwarenya dimana klik di sini aja dan pilih Spark 2.8.0 dengan platform Windows. Setelah di download, kemudian lakukan penginstalan pada spark. penginstalannya cukup mudah, Anda tinggal mengikuti perintah wizard saja.
Sebelum kita login, masuk dulu ke pilihan Advanced yang berada ditampilan awal aplikasi spark.
2. Kemudian non centang pilihan Automatically discover host and port setelah itu isikan Hostnya (host ini bisa diisi dengan domain kita ataupun dengan ip yang kita buat pada server pada debian). Selanjunya klik OK.
3. Selanjutnya isikan kolom Username,Password dan Server sesuai dengan yang kita atur sebelumnya lalu klik login
4. Karena judulnya adalah Chat Server maka kita membutuhkan teman untuk berkomunikasi maka kita tambahkan kontak dengan cara klik contacts > add contacts. ohya sebelumnya jangan lupa ya untuk menginstall Spark di Client yang satunya lagi dan login dengan user aprilia. sekarang posisi kita ada di user aprilia ya (walaupun gambar saya tadi login dengan kamilah tapi sama saja ko)
5. Dan akan muncul tampilan seperti dibawah ini. dan kita akan coba tambahkan kontak kamilah maka isikan nickname dan groups dibiarkan saja (jika ingin diubah tidak masalah) lalu klik add
6. Nah, akan muncul deh di spark kamilah seperti gambar dibawah ini maka klik accept yang artinya kita telah menerimanya (nahlo jangan salah fokus tuh)
7. Dan ini adalah spark dengan login kamilah dan disini ada sedikit bukti bahwa kita telah berhasil melakukan chat server menggunakan Openfire. yeayyyyy Alhamdulillah dan untuk melakukan chating pasti kalian semua sudah taukan? anak gaol gitu hehe sama ko seperti melakukan chating di media sosial
Sekian yang dapat saya sampaikan kurang lebihnya mohon maaf
Semoga bermanfaat untuk kita semua...
Wassalamualaikum Wr.Wb







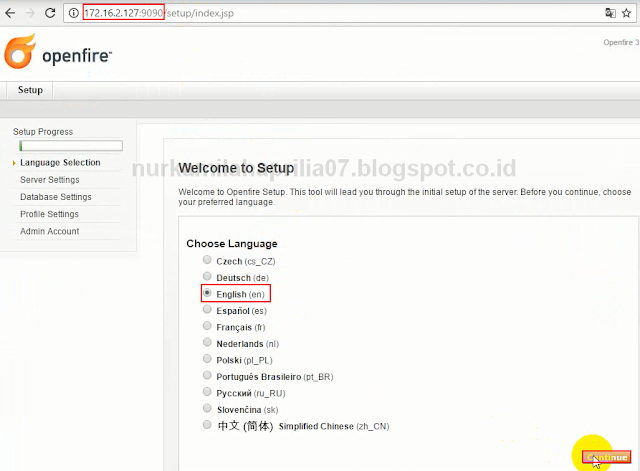
















0 komentar:
Posting Komentar