Assalamualikum Warahmatullahi Wabarakatuh...
Post yang berlabel admin server ini merupakan tugas sekaligus pelajaran yang sedang saya jalani, menyenagkan berhubungan dengan cli ini yang dilihat hanya hitam dan putih (hahaha gak deh). materi disemester 2 pelajaran admin server mengenai web server. sebelumnya apa itu web server? web server adalah sebuah service yang memberikan layanan kepada si client yang berbasis web. dalam lab kali ini kita menggunakan centos7 dan sebelumnya kita harus membuat dns terlebih dahulu. gimana caranya? tenang bisa dilihat disini kok hehe. kalau udah buat/ punya dns kita bisa langsung ke tutorialnya yuk,, bismillah...
1. Sebelumnya kita harus menginstall layanan httpd nya terlebih dahulu dengan mengetikkan perintah yum install httpd -y dan tunggu sampai proses penginstallan komplit.
2. Setelah selesai, maka kita akan melakukan konfigurasi httpd.conf nya dengan menggunakan perintah seperti gambar dibawah ini.
3. Selanjutnya carilah script server admin dan server namenya. setting server adminnya sesuai dengan dns kita. setting pula pada server namenya dengan nama domain beserta port nya supaya saat client merequest alamat tidak terjadi kesalahan yang membuat client membuka web server yang lain.
4. Jangan keluar, selanjutnya kita ubah permission <directory "/var/www"> seperti gambar dibawah ini. maka atur allowoverride yang tadinya none menjadi all supaya dapat diakses oleh apache dengan permission seutuhnya.
5. Masih di httpd.conf pada script ini kita tambahkan index.cgi dan index.php supaya web tidak hanya membuka file dengan format .html . Setelah itu kita keluar dari httpd.conf.
6. Langkah selanjutnya adalah kita ketikkan perintah systemctl enable httpd supaya layanan http nya dapat berjalan dengan baik.
7. Selanjutnya ketikan perintah systemctl start httpd untuk memulai layanan http server.
8. Gunakan perintah firewall-cmd --permanent --add-service=http untuk menambahkan service pada firewall kita. setelah itu ketikkan perintah firewall-cmd --reload untuk merefresh settingan firewall.
9. Selanjutnya kita buka browser dan ketikkan dns kita. secara default tampilan webnya seperti gambar dibawah ini.
10. Kita akan coba mengubah tampilan web server kita dengan membuat file .html di derektori /var/www/html/index.html dengan mengetikkan perintah seperti gambar dibawah ini.
12. Terakhir, kita lakukan pengetesan dengan membuka browser dan ketikan kembali dns kita dan tampilannya sesuai dengan yang kita atur sebelumnya.
Sekian yang dapat saya sampaikan, semoga bermanfaat untuk kita semua
Mohon maaf jika ada kesalahan, Wassalamualaikum Warahmatullahi Wabarakatuh...




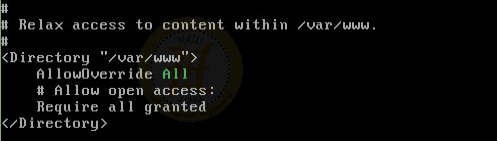








keren ini min, makasih sudah share
BalasHapuspower supply hp